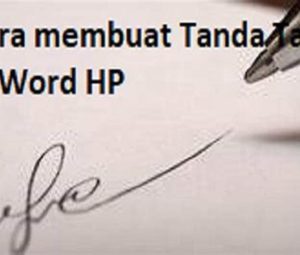Assalamualaikum, Sobat DuaHp.Com! Apakah kamu seringkali melakukan tanda tangan pada dokumen-dokumen menggunakan perangkat HP? Mungkin kamu pernah mengalami kesulitan atau belum paham cara yang tepat untuk melakukannya. Jangan khawatir, pada artikel kali ini kita akan membahas secara lengkap cara tanda tangan di Word HP. Simak penjelasan berikut ini!
Ini Dia Cara Tanda Tangan di Word HP
Sebelum masuk ke cara tanda tangan di Word HP, ada baiknya kita mengetahui terlebih dahulu apa itu tanda tangan elektronik. Tanda tangan elektronik adalah tanda tangan digital yang digunakan untuk mengesahkan atau memberi persetujuan pada dokumen-dokumen secara elektronik. Beberapa poin utama terkait cara tanda tangan di Word HP antara lain:
- Pilih file dokumen yang ingin kamu tandatangani di Word HP.
- Buka aplikasi Microsoft Word di HP kamu.
- Kemudian, pilih menu “Insert” pada tampilan Word HP.
- Selanjutnya, pilih “Signature Line” yang ada pada menu “Text”.
- Akan muncul jendela “Signature Setup”. Isi informasi yang diminta, seperti Nama, Jabatan, dan Alasan.
- Setelah mengisi informasi tersebut, centang pilihan “Allow the signer to add comments in the Sign dialog” jika kamu ingin menambahkan komentar.
- Klik “OK” untuk menyimpan pengaturan dan menambahkan tanda tangan elektronik di dokumen.
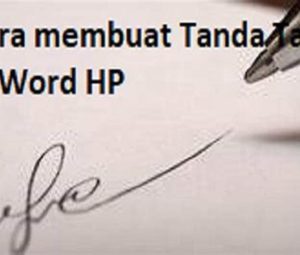
Tabel Informasi Terkait Cara Tanda Tangan di Word HP
Jika kamu ingin mendapatkan informasi lebih lengkap mengenai cara tanda tangan di Word HP, berikut ini adalah beberapa aplikasi atau alat terbaik yang dapat kamu gunakan:
| No. |
Nama Aplikasi/Alat |
Platform |
Fitur Utama |
| 1 |
Adobe Acrobat Reader |
Windows, iOS, Android |
Mendukung tanda tangan elektronik dan pengesahan dokumen |
| 2 |
Docusign |
Web, iOS, Android |
Proses tanda tangan elektronik yang mudah dan aman |
| 3 |
PdfFiller |
Web, Windows, iOS, Android |
Memungkinkan kamu membuat dan menambahkan tanda tangan elektronik di dokumen PDF |
| 4 |
SignEasy |
iOS, Android |
Cepat dan mudah digunakan untuk tanda tangan elektronik |
Masalah Umum dan Tips Terkait Cara Tanda Tangan di Word HP
Ketika menggunakan fitur tanda tangan di Word HP, kamu mungkin menghadapi beberapa masalah umum, seperti:
- Tidak munculnya opsi “Signature Line” pada menu “Text” di Word HP. Tips: Pastikan kamu menggunakan versi Word yang mendukung fitur tanda tangan elektronik.
- Kesalahan saat mengisi informasi pada jendela “Signature Setup”. Tips: Periksa kembali informasi yang diminta dan pastikan telah mengisinya dengan benar.
- Kesulitan menemukan aplikasi atau alat terbaik untuk tanda tangan di HP. Tips: Cermati tabel di atas dan pilih aplikasi atau alat yang sesuai dengan kebutuhanmu.
Kelebihan dan Kekurangan Cara Tanda Tangan di Word HP
Cara tanda tangan di Word HP memiliki kelebihan dan kekurangan tertentu. Berikut ini adalah beberapa keanekaragaman FAQ yang sering diajukan pengguna seputar cara tanda tangan di Word HP:
FAQ 1: Bagaimana cara menyimpan dan mengirim dokumen yang sudah ditandatangani di Word HP?
Jawaban: Setelah kamu menyelesaikan proses tanda tangan di Word HP, kamu dapat menyimpan dokumen tersebut dengan cara mengklik menu “File”, kemudian pilih “Save As”. Selanjutnya, tentukan lokasi penyimpanan dan beri nama pada dokumen. Untuk mengirim dokumen yang sudah ditandatangani, kamu dapat menggunakan fitur “Share” pada aplikasi Word HP atau mengirim melalui email atau aplikasi pengirim file lainnya.
FAQ 2: Apakah tanda tangan elektronik di Word HP memiliki keabsahan hukum?
Jawaban: Ya, tanda tangan elektronik di Word HP memiliki keabsahan hukum jika menggunakan aplikasi atau alat yang terpercaya dan sesuai dengan ketentuan hukum yang berlaku di negara kamu.
FAQ 3: Bisakah saya menggunakan tanda tangan fisik pada dokumen di Word HP?
Jawaban: Saat ini, tanda tangan fisik pada dokumen di Word HP belum dapat dilakukan. Namun, kamu dapat mencetak dokumen yang sudah ditandatangani secara elektronik untuk kemudian ditanda tangani secara fisik.
FAQ 4: Bagaimana jika terjadi perubahan pada dokumen setelah ditandatangani di Word HP?
Jawaban: Jika terjadi perubahan pada dokumen setelah ditandatangani di Word HP, tanda tangan elektronik yang terdapat pada dokumen tersebut akan menjadi tidak valid. Oleh karena itu, penting untuk menyimpan salinan dokumen asli yang sudah ditandatangani dan menghindari melakukan perubahan pada dokumen setelah tanda tangan elektronik diterapkan.
FAQ 5: Apakah tanda tangan elektronik di Word HP dapat digunakan untuk semua jenis dokumen?
Jawaban: Tanda tangan elektronik di Word HP dapat digunakan untuk berbagai jenis dokumen, seperti surat pemberitahuan, kontrak, atau formulir. Namun, ada beberapa dokumen yang mungkin memerlukan metode tanda tangan yang lebih formal dan mengikuti regulasi yang berlaku.
FAQ 6: Bagaimana cara menghapus atau mengganti tanda tangan di Word HP?
Jawaban: Untuk menghapus atau mengganti tanda tangan di Word HP, kamu dapat mengikuti langkah-langkah berikut:
- Buka dokumen yang sudah ditandatangani di Word HP.
- Klik dua kali pada tanda tangan elektronik yang ada di dokumen.
- Akan muncul jendela “Signature Details”. Pilih “Remove Signature” untuk menghapus tanda tangan atau “Change Signature” untuk mengganti tanda tangan.
- Ikuti petunjuk dan lengkapi informasi yang diminta untuk menghapus atau mengganti tanda tangan.
- Klik “OK” untuk menyimpan perubahan.
Kesimpulan
Demikianlah cara tanda tangan di Word HP yang dapat kamu lakukan dengan mudah. Dengan menggunakan fitur tanda tangan elektronik, kamu dapat mengesahkan dokumen-dokumen tanpa harus mencetak dan melakukan tanda tangan fisik. Pastikan kamu mengikuti langkah-langkah dengan benar dan menggunakan aplikasi atau alat yang terpercaya serta sesuai dengan kebutuhanmu.
Sahabat DuaHp.Com, terima kasih telah mengeksplorasi artikel ini mengenai cara tanda tangan di Word HP. Jangan lupa untuk selalu mengunjungi website kami untuk menemukan artikel menarik lainnya. Sampai jumpa di artikel berikutnya!

Rekomendasi:
-
Melacak HP dengan IMEI Tanpa Aplikasi Sobat DuaHp.Com, apakah Kamu pernah kehilangan HP atau smartphone? Rasanya sangat menjengkelkan dan membingungkan, bukan? Tidak hanya kehilangan perangkat dan data yang berharga, tetapi juga kehilangan privasi. Namun, jangan khawatir!…
-
Cara Scan Foto Lewat HP: Mudah dan Praktis! Sobat DuaHp.Com, apakah kamu pernah memilik foto lama yang ingin diabadikan dalam bentuk digital? Atau mungkin kamu ingin mengirim dokumen penting dengan cepat dan praktis? Jika iya, maka kamu perlu…
-
Kode Cek HP Samsung: Cara Mudah Memeriksa Informasi… Sobat DuaHp.Com, selamat datang di artikel kami yang akan membahas tentang kode cek HP Samsung. Jika kamu sedang mencari informasi lengkap mengenai ponsel Samsung yang kamu miliki, kamu berada di…
-
Cara Mematikan HP Samsung A54 - Panduan Lengkap… Sobat DuaHp.Com, selamat datang kembali di situs kami! Pada kesempatan kali ini, kami akan membahas cara mematikan HP Samsung A54 dengan lengkap dan mudah dipahami. Sebagai pengguna pintar, tentunya kita…
-
Daftar Hp Tercanggih 2024, Smartphone Dengan… Hp Tercanggih 2024 - Setiap tahun pasti ada atau akan ada smartphone terbaru dengan spesifikasi yang gahar dan canggih, Hampir semua vendor smartphone dunia selalu meluncurkan minimal satu seri smartphone…
-
Cara Mematikan HP Realme C55 Sahabat DuaHp.Com, apakah kamu pengguna smartphone Realme C55? Jika iya, maka pasti ada beberapa hal yang ingin kamu ketahui mengenai perangkat ini, termasuk cara mematikannya. Meskipun mematikan ponsel mungkin terdengar…
-
Cara Menghidupkan HP dengan Ketuk 2 Kali Sobat DuaHp.Com, apakah kamu sering mengalami kesulitan saat mencari tombol power di HP? Atau mungkin kamu pernah mengalami masalah pada tombol power yang sulit ditekan? Nah, ada cara yang cukup…
-
Cara Menghilangkan Iklan di HP Oppo A15 Sahabat DuaHp.Com, apakah kamu pengguna Oppo A15 dan merasa terganggu dengan iklan yang muncul di perangkatmu? Tenang, kamu tidak sendirian. Banyak pengguna Oppo A15 yang mengalami hal yang sama. Namun,…
-
CARA TUKAR POIN TELKOMSEL DENGAN KUOTA INTERNET CARA TUKAR POIN TELKOMSEL DENGAN KUOTA INTERNET - Kuota adalah keterbatasan yang diberlakukan penggunaan penyedia internet yang digunakan untuk paket internet dan disediakan dalam bentuk KB, MB atau GB. Berbagai…
-
Cara Menyalakan HP Samsung Tanpa Tombol Power Selamat datang, Sobat DuaHp.Com!Kamu mungkin pernah mengalami situasi yang tidak terduga ketika tombol power pada HP Samsung kamu rusak atau tidak berfungsi dengan baik. Jangan khawatir, karena ada beberapa cara…
-
Cara Log Out Akun Gmail di HP: Panduan Lengkap untuk… Sobat DuaHp.Com, memiliki akun Gmail adalah hal yang umum saat ini. Gmail merupakan salah satu layanan email paling populer yang disediakan oleh Google. Namun, terkadang Kamu perlu log out dari…
-
Cara Mengubah Bahasa di HP OPPO: Panduan Lengkap Sobat DuaHp.Com, apakah kamu sedang mencari cara mengubah bahasa di HP OPPO? Jika iya, kamu berada di tempat yang tepat! Dalam artikel ini, kita akan membahas lengkap tentang bagaimana cara…
-
Cara Membuat TTS di HP - Mudah dan Praktis! Sobat DuaHp.Com, apakah kamu pernah kesulitan mencari cara membuat TTS di HP? Jangan khawatir, artikel ini akan memberikan panduan lengkap untuk membuat TTS (Text-to-Speech) di HPmu dengan mudah dan praktis.…
-
Cara Mengatasi HP Vivo Mentok Logo Sobat DuaHp.Com, siapa di antara kamu yang pernah mengalami masalah dengan HP Vivo yang mentok di logo? Jangan khawatir, kamu tidak sendirian. Masalah ini sering terjadi pada pengguna HP Vivo…
-
Cara Menghilangkan Tanda Headset di HP Selamat datang, Sobat DuaHp!Apakah kamu pernah mengalami masalah ketika menggunakan ponselmu? Salah satu masalah umum yang sering ditemui pengguna ponsel adalah tanda headset yang tetap muncul meskipun sudah mencabut earphone…
-
Cara Cek Layar HP Samsung: Tips dan Trik yang Harus… Sobat DuaHp.Com, saat ini teknologi telah menjadi bagian tak terpisahkan dari kehidupan sehari-hari kita. Salah satu teknologi yang paling umum digunakan adalah smartphone, dan Samsung merupakan salah satu merek terkemuka…
-
Cara Menginstal HP Vivo Y12: Panduan Lengkap dan Praktis Sobat DuaHp.Com, selamat datang kembali di situs kami! Pada kesempatan kali ini, kami akan memberikan panduan lengkap mengenai cara menginstal HP Vivo Y12. Bagi kamu yang baru saja mendapatkan smartphone…
-
Cara Buat Tanda Tangan di HP Tanpa Aplikasi Sahabat DuaHp.Com, siapa yang tidak ingin memiliki tanda tangan digital yang unik dan mudah dibuat di HP? Tanda tangan adalah identitas kita yang bisa memberikan kesan profesional dalam berbagai komunikasi…
-
Cara Screenshot HP Realme: Berbagai Tips dan Trik… Sobat DuaHp.Com, selamat datang dalam artikel kali ini! Pada kesempatan kali ini, kita akan membahas cara screenshot HP Realme. Seperti yang kita tahu, screenshot sangatlah penting dalam kegiatan sehari-hari pengguna…
-
Cara Mencari FB Lewat No HP: Temukan Akun dengan Mudah! Sobat DuaHp.Com, Selamat Datang di Dunia Pencarian Akun Facebook Lewat Nomor HP!Halo Sobat DuaHp.Com! Apakah Kamu pernah kehilangan kontak dengan teman di Facebook dan tidak bisa menemukannya? Jangan khawatir, karena…
-
Cara Mengatasi Ruang Penyimpanan Penuh di HP Xiaomi Sobat DuaHp.Com, apakah kamu sering mengalami masalah ruang penyimpanan penuh di HP Xiaomi? Jika iya, kamu tidak sendirian. Ini adalah masalah umum yang dihadapi oleh banyak pengguna smartphone saat ini.…
-
Cara Menghilangkan Mode Aman di HP: Tips dan Trik… Gambar: Sahabat DuaHp.Com, apakah kamu pernah mengalami kesulitan dalam menghilangkan mode aman di HP? Mode aman adalah fitur yang dirancang untuk melindungi perangkatmu dari kerusakan dan masalah yang mungkin terjadi.…
-
Cara Membuka Aplikasi yang Disembunyikan di HP Oppo Sobat DuaHp.Com, apakah kamu memiliki HP Oppo dengan aplikasi yang disembunyikan? Jangan khawatir, karena di artikel ini kami akan membahas cara membuka aplikasi yang disembunyikan di HP Oppo dengan mudah…
-
Harga Kamera Digital Samsung, Pilihan Fotoografer… Harga Kamera Digital Samsung - Samsung merupakan sebuah perusahaan yang memproduksi barang elektronik, salah satunya kamera digital. Banyak orang yang memilih kamera digital samsung untuk menunjang aktivitas mereka yang berkaitan…
-
Cara Mengosongkan Ruang Penyimpanan Tanpa Menghapus… Sobat DuaHp.Com, apakah kamu sering kali mengalami masalah dengan ruang penyimpanan yang penuh di HP Oppo kamu? Jika iya, maka kamu tidak sendiri. Banyak pengguna HP Oppo menghadapi masalah ini,…
-
Apa Itu HDC? Semua yang Perlu Anda Ketahui Jika Anda sedang mencari informasi tentang HDC, artikel ini akan memberikan Anda penjelasan lengkap tentang apa itu HDC dan bagaimana hal tersebut berkaitan dengan teknologi gadget.Apa Arti HDC?HDC adalah singkatan…
-
Ciri LCD HP Rusak: Mengenali Tanda-tanda dan Solusi Sobat DuaHp.Com, selamat datang di artikel kami kali ini yang akan membahas mengenai ciri LCD HP rusak. Bagi kamu yang sering menggunakan smartphone, pastinya pernah mengalami masalah dengan layarnya, bukan?…
-
Apa yang Terjadi Jika HP di-Restart? Sobat DuaHp.Com, kamu mungkin pernah mengalami situasi di mana HP-mu harus di-restart. Entah itu karena masalah kinerja yang lambat, aplikasi yang error, atau bahkan sistem yang tidak responsif. Mungkin kamu…
-
Harga Kamera Digital Canon, Generasi Terbaik Harga Kamera Digital Canon - Kamera canon bukanlah barang elektronik baru di kalangan masyarakat Indonesia, karena kamera tersebut telah beredar sejak lama di tanah air. Pihak perusahaan terus mengembangkan kamera…
-
Cara Tanda Tangan di HP: Inovasi Digital yang… Sobat DuaHp.ComSelamat datang di DuaHp.Com! Kamu tentu sudah tidak asing lagi dengan teknologi yang terus berkembang pesat, termasuk cara tanda tangan di HP. Inovasi digital ini memberikan kemudahan dan kepraktisan…