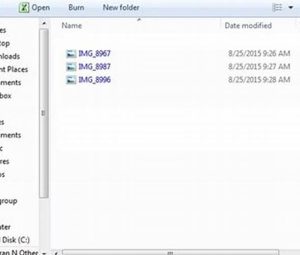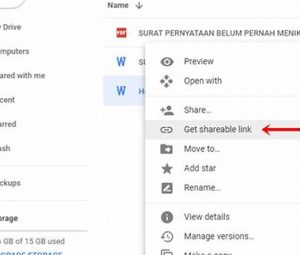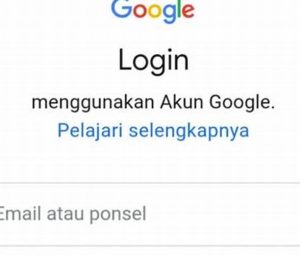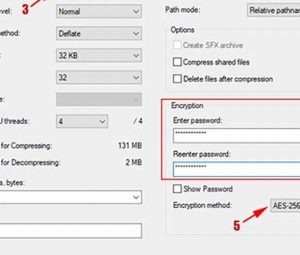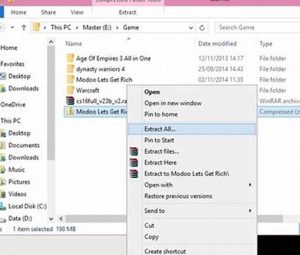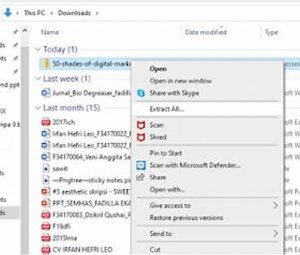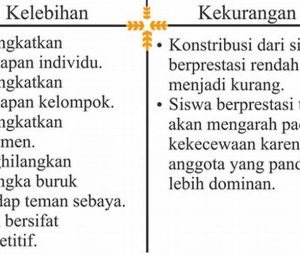Jika kamu sering mengunduh file dari internet, pasti sudah tidak asing lagi dengan format file zip. Format zip merupakan format arsip yang dapat digunakan untuk mengompres dan menggabungkan beberapa file ke dalam satu file zip yang lebih kecil. Selain itu, format zip juga sangat berguna untuk menghemat ruang penyimpanan di perangkat kamu. Namun, bagaimana cara membuat zip? Simak panduan lengkapnya di bawah ini.
1. Persiapkan File yang Ingin Dikompres
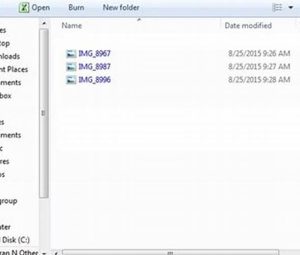
Langkah pertama dalam membuat zip adalah memilih file yang ingin dikompres. Kamu dapat memilih beberapa file sekaligus dengan menekan tombol “Ctrl” pada keyboard dan mengklik file yang ingin dikompres.
2. Klik Kanan pada File
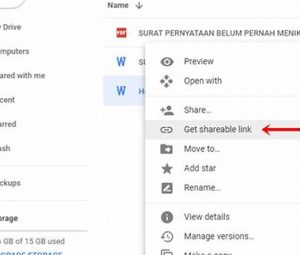
Setelah memilih file yang ingin dikompres, klik kanan pada salah satu file tersebut. Akan muncul menu drop-down dengan beberapa pilihan.
3. Pilih “Tambahkan ke Arsip”

Pada menu drop-down, pilih opsi “Tambahkan ke Arsip”. Opsi ini akan membuka jendela baru dengan beberapa opsi pengaturan.
4. Tentukan Nama dan Format Arsip

Di jendela baru, kamu dapat menentukan nama dan format arsip yang ingin kamu buat. Kamu juga dapat mengatur level kompresi untuk mengoptimalkan ukuran file arsip.
5. Klik “Buat”
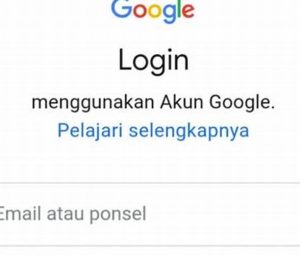
Setelah mengatur pengaturan arsip, klik tombol “Buat” untuk memulai proses pembuatan arsip. Proses ini dapat memakan waktu tergantung pada ukuran file yang ingin dikompres dan kecepatan komputer kamu.
6. File Zip Telah Dibuat
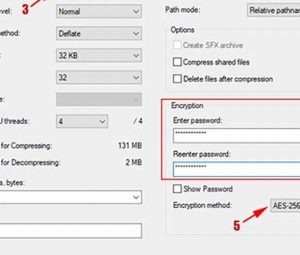
Setelah proses pembuatan arsip selesai, kamu akan melihat file zip baru yang telah dibuat. Kamu dapat mengakses file ini dengan mengklik dua kali pada file tersebut.
7. Ekstrak File dari Arsip
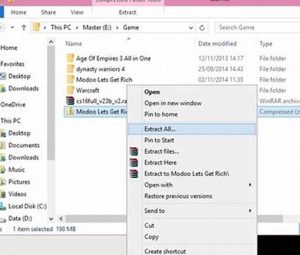
Jika kamu ingin mengambil file dari arsip yang telah kamu buat, kamu dapat melakukan proses ekstrak dengan mengklik kanan pada arsip dan memilih opsi “Ekstrak di Sini”.
8. Pilih Tempat Penyimpanan Ekstrak
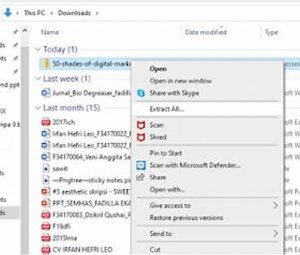
Setelah memilih opsi “Ekstrak di Sini”, kamu akan diminta untuk memilih tempat penyimpanan ekstrak. Kamu dapat memilih tempat penyimpanan yang berbeda dari arsip asli.
9. Klik “Ekstrak”

Setelah memilih tempat penyimpanan ekstrak, klik tombol “Ekstrak” untuk memulai proses ekstrak. Proses ini dapat memakan waktu tergantung pada ukuran file yang ingin diekstrak dan kecepatan komputer kamu.
10. File Telah Diekstrak

Setelah proses ekstrak selesai, kamu akan melihat file yang telah diekstrak di tempat penyimpanan yang kamu pilih sebelumnya.
11. Tips untuk Membuat Zip yang Lebih Kecil

Jika kamu ingin membuat zip yang lebih kecil, kamu dapat mengikuti beberapa tips berikut:
- Pilih file yang hanya diperlukan dan hapus file yang tidak perlu
- Pilih tingkat kompresi yang lebih tinggi
- Pilih format arsip yang lebih efisien seperti 7z atau RAR
12. Kelebihan dan Kekurangan Format Zip
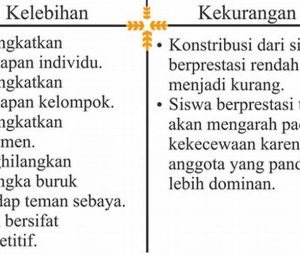
Format zip memiliki beberapa kelebihan dan kekurangan sebagai berikut:
-
Kelebihan: mudah digunakan, tersedia di hampir semua sistem operasi, dan dapat digunakan untuk mengompres beberapa file sekaligus
-
Kekurangan: ukuran file yang dihasilkan tidak selalu lebih kecil dari file asli, tidak efisien untuk mengompres file media seperti video atau audio
13. Kesimpulan
Itulah cara membuat zip yang dapat kamu lakukan dengan mudah dan cepat. Dengan membuat zip, kamu dapat menghemat ruang penyimpanan di perangkat kamu dan memudahkan proses pengiriman file. Jangan lupa untuk mengikuti tips untuk membuat zip yang lebih kecil agar lebih efisien dalam penggunaan ruang penyimpanan.

Rekomendasi:
-
Cara Menghidupkan HP Realme Tanpa Tombol Power Sobat DuaHp.Com, apakah kamu pernah mengalami masalah ketika tombol power di HP Realme- mu tidak berfungsi? Tentu saja, hal ini bisa membuatmu merasa khawatir. Namun, jangan khawatir! Ada beberapa cara…
-
Cara Menggabungkan Banyak Gambar menjadi File PDF di iPhone Berbagi banyak gambar melalui aplikasi di iPhone Anda cukup mudah, tetapi jika ada kekurangannya, aplikasi apa pun yang Anda kirimkan akan mengompresi kualitas gambar sampai tingkat tertentu. Jika ini adalah…
-
Cara Ganti Keyboard HP Vivo: Panduan Lengkap untuk Pemula Selamat datang di DuaHp.Com! Kamu mungkin bertanya-tanya, "Bagaimana cara ganti keyboard HP Vivo?" Tenang, kamu berada di tempat yang tepat! Pada artikel ini, kami akan memberikan panduan langkah demi langkah…
-
Cara Menghapus Yahoo Search dari Chrome di PC dan Ponsel Mesin pencari telah menjadi kekuatan pendorong era Internet modern. Mereka memungkinkan Anda untuk menelusuri halaman yang berbeda, mencari informasi, dan bahkan beriklan ke sekelompok audiens yang relevan dengan bisnis Anda.…
-
Nonaktifkan Putar Acak di Spotify: Panduan dan Tips… Spotify adalah platform streaming musik terbesar dengan pangsa pasar sebesar 31%. Ini menawarkan banyak fitur streaming musik dan mencakup kemampuan untuk mengunduh lagu dan memutarnya secara offline. Jika Anda baru…
-
Cara menggunakan Alat Flash Android untuk menginstal… Untuk sebagian besar, mendapatkan pembaruan Android semudah memperbarui aplikasi di ponsel Anda. Buka Pengaturan > Sistem > Pembaruan Sistem di perangkat Android apa pun dan Anda bisa mendapatkan versi terbaru…
-
Cara Memindah Data dari HP ke Laptop Sobat DuaHp.Com, apakah kamu sering mengalami kesulitan saat ingin memindahkan data dari ponsel pintarmu ke laptop? Jangan khawatir, karena kali ini kita akan membahas cara yang mudah dan efektif untuk…
-
Ternyata Ini Cara Mengetahui dan Mengubah Default… Cara Mengetahui dan Mengubah Default Password ZTE F609 - DUA HP, Salah satu modem yang dikeluarkan oleh Indihome adalah ZTE F609. Jenis modem ini menjadi salah satu modem yang sering…
-
Cara Download Video di Yandex di HP: Panduan Lengkap… Sobat DuaHp.Com, apakah kamu sering ingin mengunduh video dari Yandex ke HP-mu? Tidak perlu khawatir, karena di artikel ini kami akan memberikan panduan lengkap tentang cara download video di Yandex…
-
Cara Memindahkan File ke Kartu SD HP Vivo Sahabat DuaHp, selamat datang di artikel kami yang akan membahas tentang cara memindahkan file ke kartu SD di HP Vivo. HP Vivo dikenal sebagai salah satu brand smartphone yang populer…
-
Apa Itu Internal HP: Mengenal Lebih Jauh Tentang… Sobat DuaHp.Com, ketika membahas mengenai smartphone, salah satu istilah yang sering kita dengar adalah "internal HP". Apa sebenarnya yang dimaksud dengan internal HP? Apakah ini mempengaruhi kinerja perangkatmu? Mari kita…
-
Cara Mengetahui Nama Kontak Kita di HP Teman Sobat DuaHp.Com, selamat datang kembali di artikel menarik kami kali ini! Kamu mungkin pernah mengalami situasi di mana kamu memiliki nomor telepon temanmu, namun tidak tahu nama lengkapnya. Tentu saja,…
-
Mudahnya Cara mematikan Getar Keyboard Android Setiap perangkat Android selalu memberikan keyboard qwerty yang bergetar dan berbunyi. Namun hal tersebut terkadang malah menggangu dan banyak juga pengguna yang bertanya - tanya bagaimana Cara mematikan Getar Keyboard Android…
-
Cara Membuat Keyboard iPhone Lebih Besar: 5 Cara Dijelaskan Bagi banyak pengguna, aplikasi keyboard asli Apple adalah alat masuk untuk mengetik teks di iPhone mereka. Jika layar iPhone Anda terlalu kecil atau Anda memiliki tangan yang besar, mengetik di…
-
Cara Membersihkan Sampah di HP Xiaomi Sobat DuaHp.Com, selamat datang di artikel yang akan membahas tentang cara membersihkan sampah di HP Xiaomi. Seiring dengan perkembangan teknologi, semakin banyak aplikasi yang kita gunakan sehari-hari. Namun, penggunaan yang…
-
Cara Menghemat Kuota Internet Hp Android Paling Ampuh Cara Menghemat Kuota Internet Hp Android Paling Ampuh - DuaHp.com, Berapa jam yang kamu habiskan untuk berselancar di dunia maya? pernah dikabarkan dalam sebuah media jika orang Indonesia setiap harinya…
-
Keyboard iPhone untuk Android: Solusi Praktis untuk… Siapa yang tidak mengenal iPhone? Smartphone canggih buatan Apple ini memang sangat terkenal di seluruh dunia. Namun sayangnya, tidak semua orang mampu untuk membeli iPhone karena harganya yang cukup mahal.…
-
Cek Keyboard Laptop Online: Cara Mudah dan Cepat… Keyboard laptop adalah salah satu bagian yang paling penting dalam sebuah laptop. Namun, terkadang keyboard laptop mengalami masalah seperti tombol yang tidak berfungsi, tombol yang macet, atau bahkan keyboard yang…
-
Cara Membersihkan File Sampah di HP PendahuluanSetiap pengguna smartphone pasti pernah mengalami masalah penyimpanan penuh di dalam perangkat mereka. Hal ini disebabkan oleh terkumpulnya file-file sampah yang tidak terpakai selama penggunaan perangkat. File sampah ini dapat…
-
Cara Mengubah Keyboard: Tips dan Trik Keyboard adalah perangkat keras yang digunakan untuk memasukkan karakter dan simbol ke dalam komputer. Namun, kadang-kadang keyboard bawaan pada laptop atau PC tidak sesuai dengan kebutuhan kita. Anda mungkin ingin…
-
Cara Reset HP Xiaomi 4X: Solusi Mudah Mengatasi… Sobat DuaHp.Com, siapa yang tidak kenal dengan merek smartphone Xiaomi? Xiaomi telah menjadi salah satu merek ponsel yang sangat populer di seluruh dunia, termasuk di Indonesia. Dikenal dengan performa yang…
-
Aplikasi Download Video di Android Paling Ngebut 15 Aplikasi Download Video di Android Paling Ngebut - DuaHp.com, Tontonan video pun dengan mudah dilihat melalui ponsel, bahkan aplikasi download video di android semakin banyak dan semakin berkembang setiap…
-
Cara Koneksi HP ke Laptop: Solusi Praktis untuk… Sobat DuaHp.Com, apakah kamu pernah mengalami kesulitan saat ingin menghubungkan HP ke laptop? Jangan khawatir, kamu tidak sendirian. Banyak orang menghadapi tantangan yang sama saat mencoba menghubungkan dua perangkat ini.…
-
File Manager di HP Vivo: Menjelajahi Dunia… Sobat DuaHp.Com, apakah kamu sering merasa kerepotan dalam mencari dan mengatur berkas di HP Vivo kamu? Tenang, karena di artikel ini kami akan membahas file manager di HP Vivo dan…
-
Paket Internet Murah Kartu As Kuota Besar Terbaru Pilihan Paket Internet Murah Kartu As Kuota Besar Terbaru 2024 - Kartu As adalah salah satu produk dari provider Telkomsel. Tidak seperti Simpati, Kartu As memang lebih fokus menyediakan promo…
-
Download MP3 Mudah dari Youtube: Cara Terbaik untuk… Jika kamu adalah seorang penggemar musik dan suka mendengarkan lagu-lagu dari Youtube, tentu kamu ingin memiliki lagu-lagu tersebut dalam format MP3 agar bisa didengarkan kapan saja dan di manapun tanpa…
-
Cara Mengirim Video Panjang di WhatsApp WhatsApp adalah salah satu platform pesan instan yang paling populer di dunia. Selain pesan teks, WhatsApp juga memungkinkan pengguna untuk mengirim foto, video, dan dokumen. Namun, terkadang pengguna mengalami kesulitan…
-
Cara Mematikan HP Samsung A33 5G: Panduan Lengkap untuk Kamu Sahabat DuaHp.Com, teknologi semakin berkembang pesat dan menjadi bagian tak terpisahkan dari kehidupan kita sehari-hari. Salah satu perangkat teknologi yang paling umum digunakan adalah smartphone. Saat ini, ada banyak merek…
-
Cara Screenshot HP Oppo A57 Sobat DuaHp.Com, sudah tahu cara screenshot hp Oppo A57? Oppo A57 adalah salah satu smartphone terbaru yang diluncurkan oleh Oppo. Dengan fitur-fitur canggih serta desain yang menawan, Oppo A57 mendapatkan…
-
Cara Koneksi CCTV WiFi ke HP - Buat Kegiatan… Sobat DuaHp.Com, apakah kamu ingin mengetahui cara koneksi CCTV WiFi ke HPmu? Jika iya, kamu telah datang ke tempat yang tepat! Dalam artikel ini, kami akan membahas langkah-langkah yang mudah…