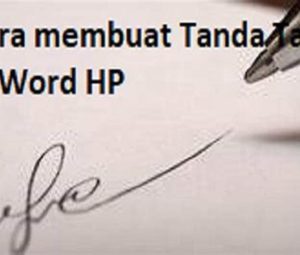Assalamualaikum, Sobat DuaHp.Com! Apakah kamu seringkali melakukan tanda tangan pada dokumen-dokumen menggunakan perangkat HP? Mungkin kamu pernah mengalami kesulitan atau belum paham cara yang tepat untuk melakukannya. Jangan khawatir, pada artikel kali ini kita akan membahas secara lengkap cara tanda tangan di Word HP. Simak penjelasan berikut ini!
Ini Dia Cara Tanda Tangan di Word HP
Sebelum masuk ke cara tanda tangan di Word HP, ada baiknya kita mengetahui terlebih dahulu apa itu tanda tangan elektronik. Tanda tangan elektronik adalah tanda tangan digital yang digunakan untuk mengesahkan atau memberi persetujuan pada dokumen-dokumen secara elektronik. Beberapa poin utama terkait cara tanda tangan di Word HP antara lain:
- Pilih file dokumen yang ingin kamu tandatangani di Word HP.
- Buka aplikasi Microsoft Word di HP kamu.
- Kemudian, pilih menu “Insert” pada tampilan Word HP.
- Selanjutnya, pilih “Signature Line” yang ada pada menu “Text”.
- Akan muncul jendela “Signature Setup”. Isi informasi yang diminta, seperti Nama, Jabatan, dan Alasan.
- Setelah mengisi informasi tersebut, centang pilihan “Allow the signer to add comments in the Sign dialog” jika kamu ingin menambahkan komentar.
- Klik “OK” untuk menyimpan pengaturan dan menambahkan tanda tangan elektronik di dokumen.
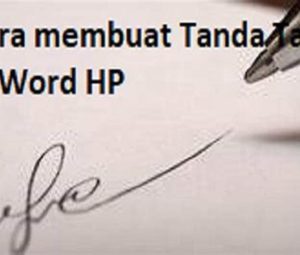
Tabel Informasi Terkait Cara Tanda Tangan di Word HP
Jika kamu ingin mendapatkan informasi lebih lengkap mengenai cara tanda tangan di Word HP, berikut ini adalah beberapa aplikasi atau alat terbaik yang dapat kamu gunakan:
| No. |
Nama Aplikasi/Alat |
Platform |
Fitur Utama |
| 1 |
Adobe Acrobat Reader |
Windows, iOS, Android
|
Mendukung tanda tangan elektronik dan pengesahan dokumen |
| 2 |
Docusign |
Web, iOS, Android |
Proses tanda tangan elektronik yang mudah dan aman |
| 3 |
PdfFiller |
Web, Windows, iOS, Android |
Memungkinkan kamu membuat dan menambahkan tanda tangan elektronik di dokumen PDF |
| 4 |
SignEasy |
iOS, Android |
Cepat dan mudah digunakan untuk tanda tangan elektronik |
Masalah Umum dan Tips Terkait Cara Tanda Tangan di Word HP
Ketika menggunakan fitur tanda tangan di Word HP, kamu mungkin menghadapi beberapa masalah umum, seperti:
- Tidak munculnya opsi “Signature Line” pada menu “Text” di Word HP. Tips: Pastikan kamu menggunakan versi Word yang mendukung fitur tanda tangan elektronik.
- Kesalahan saat mengisi informasi pada jendela “Signature Setup”. Tips: Periksa kembali informasi yang diminta dan pastikan telah mengisinya dengan benar.
- Kesulitan menemukan aplikasi atau alat terbaik untuk tanda tangan di HP. Tips: Cermati tabel di atas dan pilih aplikasi atau alat yang sesuai dengan kebutuhanmu.
Kelebihan dan Kekurangan Cara Tanda Tangan di Word HP
Cara tanda tangan di Word HP memiliki kelebihan dan kekurangan tertentu. Berikut ini adalah beberapa keanekaragaman FAQ yang sering diajukan pengguna seputar cara tanda tangan di Word HP:
FAQ 1: Bagaimana cara menyimpan dan mengirim dokumen yang sudah ditandatangani di Word HP?
Jawaban: Setelah kamu menyelesaikan proses tanda tangan di Word HP, kamu dapat menyimpan dokumen tersebut dengan cara mengklik menu “File”, kemudian pilih “Save As”. Selanjutnya, tentukan lokasi penyimpanan dan beri nama pada dokumen. Untuk mengirim dokumen yang sudah ditandatangani, kamu dapat menggunakan fitur “Share” pada aplikasi Word HP atau mengirim melalui email atau aplikasi pengirim file lainnya.
FAQ 2: Apakah tanda tangan elektronik di Word HP memiliki keabsahan hukum?
Jawaban: Ya, tanda tangan elektronik di Word HP memiliki keabsahan hukum jika menggunakan aplikasi atau alat yang terpercaya dan sesuai dengan ketentuan hukum yang berlaku di negara kamu.
FAQ 3: Bisakah saya menggunakan tanda tangan fisik pada dokumen di Word HP?
Jawaban: Saat ini, tanda tangan fisik pada dokumen di Word HP belum dapat dilakukan. Namun, kamu dapat mencetak dokumen yang sudah ditandatangani secara elektronik untuk kemudian ditanda tangani secara fisik.
FAQ 4: Bagaimana jika terjadi perubahan pada dokumen setelah ditandatangani di Word HP?
Jawaban: Jika terjadi perubahan pada dokumen setelah ditandatangani di Word HP, tanda tangan elektronik yang terdapat pada dokumen tersebut akan menjadi tidak valid. Oleh karena itu, penting untuk menyimpan salinan dokumen asli yang sudah ditandatangani dan menghindari melakukan perubahan pada dokumen setelah tanda tangan elektronik diterapkan.
FAQ 5: Apakah tanda tangan elektronik di Word HP dapat digunakan untuk semua jenis dokumen?
Jawaban: Tanda tangan elektronik di Word HP dapat digunakan untuk berbagai jenis dokumen, seperti surat pemberitahuan, kontrak, atau formulir. Namun, ada beberapa dokumen yang mungkin memerlukan metode tanda tangan yang lebih formal dan mengikuti regulasi yang berlaku.
FAQ 6: Bagaimana cara menghapus atau mengganti tanda tangan di Word HP?
Jawaban: Untuk menghapus atau mengganti tanda tangan di Word HP, kamu dapat mengikuti langkah-langkah berikut:
- Buka dokumen yang sudah ditandatangani di Word HP.
- Klik dua kali pada tanda tangan elektronik yang ada di dokumen.
- Akan muncul jendela “Signature Details”. Pilih “Remove Signature” untuk menghapus tanda tangan atau “Change Signature” untuk mengganti tanda tangan.
- Ikuti petunjuk dan lengkapi informasi yang diminta untuk menghapus atau mengganti tanda tangan.
- Klik “OK” untuk menyimpan perubahan.
Kesimpulan
Demikianlah cara tanda tangan di Word HP yang dapat kamu lakukan dengan mudah. Dengan menggunakan fitur tanda tangan elektronik, kamu dapat mengesahkan dokumen-dokumen tanpa harus mencetak dan melakukan tanda tangan fisik. Pastikan kamu mengikuti langkah-langkah dengan benar dan menggunakan aplikasi atau alat yang terpercaya serta sesuai dengan kebutuhanmu.
Sahabat DuaHp.Com, terima kasih telah mengeksplorasi artikel ini mengenai cara tanda tangan di Word HP. Jangan lupa untuk selalu mengunjungi website kami untuk menemukan artikel menarik lainnya. Sampai jumpa di artikel berikutnya!

Rekomendasi:
-
Kenapa Hp Tiba-tiba Tidak Bisa Screenshot? Sobat DuaHp.Com, apakah kamu pernah mengalami masalah ketika ingin melakukan screenshot di hp? Tiba-tiba saja, kamu tidak dapat mengambil tangkapan layar dari apa yang sedang terjadi di layar ponselmu. Padahal,…
-
Cara Membuka Enkripsi Aplikasi Lupa Sandi HP Vivo:… Hai, Sahabat DuaHp! Selamat datang di artikel kami kali ini yang akan membahas tentang cara membuka enkripsi aplikasi lupa sandi HP Vivo. Kamu pasti pernah mengalami situasi yang menegangkan saat…
-
Cara Mengetahui Pengguna Wifi Indihome di HP:… Selamat datang, Sahabat DuaHp!Terima kasih telah mengunjungi artikel ini yang membahas tentang cara mengetahui pengguna wifi Indihome di HP. Tentu saja, kita semua pernah mengalami situasi ketika koneksi wifi di…
-
Cara Mengatasi WiFi Tidak Ada Internet di HP Sobat DuaHp.Com, apakah kamu pernah mengalami masalah saat terhubung ke WiFi di HP, tetapi tidak ada akses internet? Jangan khawatir, kamu tidak sendirian. Banyak pengguna HP menghadapi masalah ini dan…
-
Daftar Harga Kamera Digital Sony, Terbaru dan Terpopuler Daftar Harga Kamera Digital Sony - Barang elektronik yang diproduksi oleh Perusahaan Sony selalu mendapat kepercayaan dari masyarakat dan penjualannya sangat tinggi di seluruh dunia. Beberapa tahun terakhir ini, Perusahaan…
-
10 HP Android dengan Kapasitas RAM 4GB Saat ini, memiliki hp android bukan lagi sekedar keinginan, tetapi telah menjadi kebutuhan. HP android digunakan untuk berbagai kepentingan, mulai dari komunikasi, hiburan, informasi, dan bahkan untuk kepentingan bisnis sebagai…
-
Cara Menampilkan Layar HP ke Laptop dengan USB Sahabat DuaHp.ComApakah kamu pernah mengalami situasi di mana kamu ingin menampilkan layar HP di laptopmu? Mungkin kamu ingin menonton film yang ada di HPmu dengan tampilan yang lebih besar atau…
-
Cara Masuk ke Facebook Lama dengan HP Baru Sahabat DuaHp.Com, siapa yang tidak kenal dengan Facebook? Media sosial yang satu ini telah menjadi bagian penting dalam kehidupan sehari-hari banyak orang. Namun, terkadang saat Kamu mendapatkan HP baru, Kamu…
-
Cara Melihat Siapa Saja yang Memakai Wifi Kita di HP Gambar dari https://tse1.mm.bing.net/th?q=cara%20melihat%20siapa%20saja%20yang%20memakai%20wifi%20kita%20di%20hpSelamat datang, Sobat DuaHp.Com!Apakah kamu pernah mengalami koneksi internet yang melambat, padahal kamu yakin hanya kamu yang menggunakan Wi-Fi tersebut di HP-mu? Mungkin saja ada orang lain yang…
-
Mau Cek Layar HP Vivo? Yuk Ikuti Cara Berikut Ini! Selamat datang di DuaHp.Com! Kamu telah memilih tempat yang tepat untuk menemukan panduan cara cek layar HP Vivo. Saat ini, Vivo telah menjadi salah satu merek smartphone terkemuka di pasar…
-
Harga Kamera Digital Canon, Generasi Terbaik Harga Kamera Digital Canon - Kamera canon bukanlah barang elektronik baru di kalangan masyarakat Indonesia, karena kamera tersebut telah beredar sejak lama di tanah air. Pihak perusahaan terus mengembangkan kamera…
-
Cara Tanda Tangan di Word Lewat HP Sahabat DuaHp.Com, apakah kamu seringkali merasa kesulitan saat harus menandatangani dokumen Word menggunakan perangkat HP? Jangan khawatir, karena kali ini kami akan membagikan cara yang praktis dan mudah untuk menyelesaikan…
-
Harga Kamera Digital Dibawah 1 Juta, Terbaik dan Terlaris Harga Kamera Digital Dibawah 1 Juta - Kamera digital tengah populer di kalangan masyarakat, khususnya mereka yang tinggal di daerah perkotaan. Bagaimana tidak, aktivitas berfoto dan mengambil video bukan lagi…
-
Cara Menambahkan Watermark di Word: Tips dan Trik… Watermark adalah gambar atau teks transparan yang ditempatkan di belakang teks dokumen. Umumnya, watermark digunakan untuk memberi tanda pada dokumen agar tidak disalahgunakan. Di Microsoft Word, Anda dapat dengan mudah…
-
Bagaimana cara menambahkan akun lain di TikTok Menambahkan akun TikTok alternatif ke perangkat Anda terkadang menjadi kebutuhan bagi Anda, bahkan bagi pembuat konten jika Anda ingin mengelola akun utama Anda atau menyederhanakan pembuatan dan penyebaran konten. Misalnya,…
-
Apk untuk Melihat Nama Kontak Kita di HP Orang Lain Sobat DuaHp.Com, mungkin kamu pernah mengalami keinginan untuk melihat nama kontakmu yang tersimpan di ponsel orang lain. Entah itu untuk memastikan bahwa kontakmu tersimpan dengan benar atau sekadar ingin tahu…
-
Tanda Segitiga di HP Samsung: Mengungkap Makna dan Fungsinya Sobat DuaHp.Com, selamat datang kembali di dunia gadget yang seru dan penuh kejutan! Kali ini, kita akan membahas tentang tanda segitiga di HP Samsung yang mungkin pernah kamu temui pada…
-
Cara Mengatasi Jaringan E di HP Samsung: Solusi… Gambar: Sahabat DuaHp.Com, pernahkah kamu mengalami masalah jaringan E di HP Samsung? Tentu hal tersebut bisa sangat menjengkelkan, apalagi jika kamu membutuhkan koneksi internet yang stabil. Tapi jangan khawatir, dalam…
-
Teknik Edit Tulisan di Foto Lewat HP Sahabat DuaHp.Com, apakah kamu pernah ingin mengedit tulisan di foto yang diambil menggunakan smartphone? Jika iya, kamu berada di tempat yang tepat. Dalam artikel ini, kami akan membahas cara-cara yang…
-
Reset HP Vivo Y12: Jalan Praktis untuk Mengatasi Masalah Sobat DuaHp.Com, sudah menjadi hal yang umum dalam kehidupan sehari-hari kita mengalami masalah dengan smartphone. Salah satu solusi yang paling efektif untuk mengatasi masalah tersebut adalah dengan mereset ulang perangkat.…
-
Cara Reset HP Samsung A10 Sahabat DuaHp.Com, apakah kamu sedang mencari cara reset HP Samsung A10? Jika iya, kamu telah datang ke tempat yang tepat! Dalam artikel ini, kami akan membahas dengan lengkap bagaimana cara…
-
Cara Mengatasi HP Vivo Mentok Logo Sobat DuaHp.Com, siapa di antara kamu yang pernah mengalami masalah dengan HP Vivo yang mentok di logo? Jangan khawatir, kamu tidak sendirian. Masalah ini sering terjadi pada pengguna HP Vivo…
-
Cara Ngeflash HP Samsung: Panduan Lengkap dan Praktis Sobat DuaHp.Com, apakah kamu pernah mengalami masalah dengan HP Samsungmu? Jangan khawatir, karena pada artikel kali ini, kita akan membahas cara ngeflash HP Samsung dengan lengkap dan praktis. Ngeflash merupakan…
-
Kamera Digital 1 Jutaan Terbaik Untuk si Penggemar Fotografi Kamera Digital 1 Jutaan Terbaik - Bagi Anda yang tidak bergelut di dunia fotografi secara mendalam, mungkin akan berkilah bahwa membeli kamera, baik itu digital, kodak, DSLR, SLR, maupun kamera…
-
Cara Mematikan HP Vivo: Panduan Lengkap untuk… Sahabat DuaHp.Com, apakah kamu pernah merasa bingung ketika ingin mematikan ponsel Vivo kamu? Meskipun mematikan ponsel bisa terlihat sederhana, namun beberapa pengguna mungkin masih memerlukan panduan untuk melakukannya. Nah, pada…
-
10 Game Anime Terbaik Untuk Android Game Anime Terbaik Untuk Android - Dua HP, Banyaknya anime android yang bisa dimainkan, menjadikan para gamers sejati tertarik untuk memainkan game anime yang memang sangatlah menarik perhatian banyak para…
-
Cara Mendapatkan Poin Telkomsel Gratis Sedang cari info Cara Mendapatkan Poin Telkomsel Gratis? Pas banget, kali ini DuaHp.com akan sharing rahasia mendapatkan Telkomsel Poin gratis yang bisa di coba di kartu telkomsel anda. Banyak yang…
-
Cara Reset HP Xiaomi yang Terkunci Sobat DuaHp.Com - Mulai Ulang HP Xiaomi yang Terkunci dengan Mudah!Selamat datang di Sobat DuaHp.Com, situs yang menjadi teman setia kamu dalam menjawab berbagai macam pertanyaan seputar smartphone. Pada kesempatan…
-
Cara Membuat TTS di HP - Mudah dan Praktis! Sobat DuaHp.Com, apakah kamu pernah kesulitan mencari cara membuat TTS di HP? Jangan khawatir, artikel ini akan memberikan panduan lengkap untuk membuat TTS (Text-to-Speech) di HPmu dengan mudah dan praktis.…
-
Apa Itu Reboot HP? Mengenal Lebih Jauh Tentang… Sobat DuaHp.Com, apakah kamu pernah mendengar istilah "reboot hp"? Jika ya, kamu mungkin bertanya-tanya apa arti sebenarnya dari frasa ini. Di dunia teknologi, reboot atau restart merupakan prosedur umum yang…