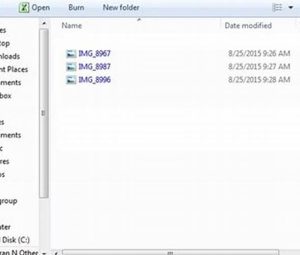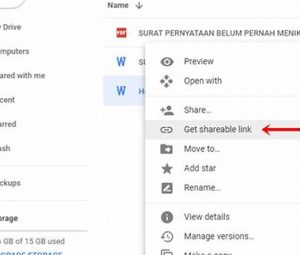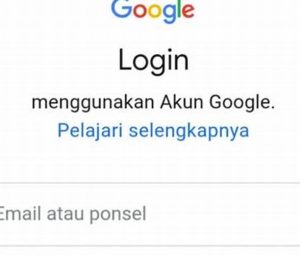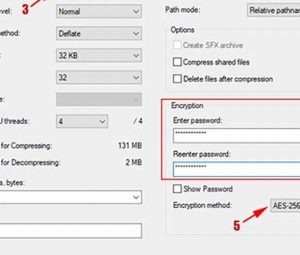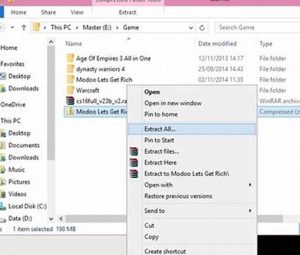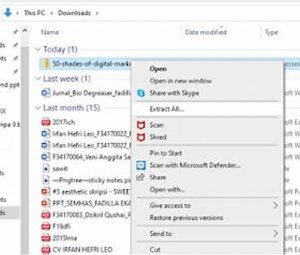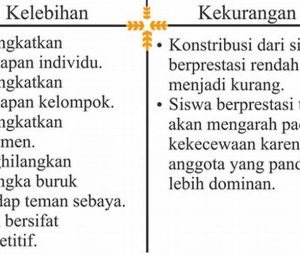Jika kamu sering mengunduh file dari internet, pasti sudah tidak asing lagi dengan format file zip. Format zip merupakan format arsip yang dapat digunakan untuk mengompres dan menggabungkan beberapa file ke dalam satu file zip yang lebih kecil. Selain itu, format zip juga sangat berguna untuk menghemat ruang penyimpanan di perangkat kamu. Namun, bagaimana cara membuat zip? Simak panduan lengkapnya di bawah ini.
1. Persiapkan File yang Ingin Dikompres
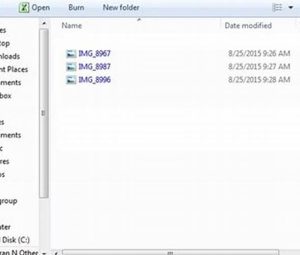
Langkah pertama dalam membuat zip adalah memilih file yang ingin dikompres. Kamu dapat memilih beberapa file sekaligus dengan menekan tombol “Ctrl” pada keyboard dan mengklik file yang ingin dikompres.
2. Klik Kanan pada File
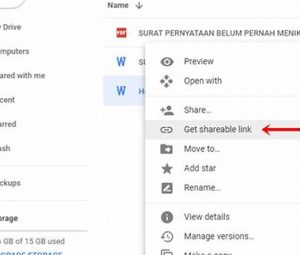
Setelah memilih file yang ingin dikompres, klik kanan pada salah satu file tersebut. Akan muncul menu drop-down dengan beberapa pilihan.
3. Pilih “Tambahkan ke Arsip”

Pada menu drop-down, pilih opsi “Tambahkan ke Arsip”. Opsi ini akan membuka jendela baru dengan beberapa opsi pengaturan.
4. Tentukan Nama dan Format Arsip

Di jendela baru, kamu dapat menentukan nama dan format arsip yang ingin kamu buat. Kamu juga dapat mengatur level kompresi untuk mengoptimalkan ukuran file arsip.
5. Klik “Buat”
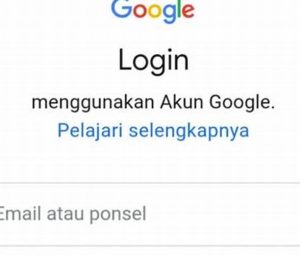
Setelah mengatur pengaturan arsip, klik tombol “Buat” untuk memulai proses pembuatan arsip. Proses ini dapat memakan waktu tergantung pada ukuran file yang ingin dikompres dan kecepatan komputer kamu.
6. File Zip Telah Dibuat
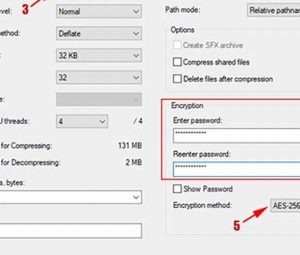
Setelah proses pembuatan arsip selesai, kamu akan melihat file zip baru yang telah dibuat. Kamu dapat mengakses file ini dengan mengklik dua kali pada file tersebut.
7. Ekstrak File dari Arsip
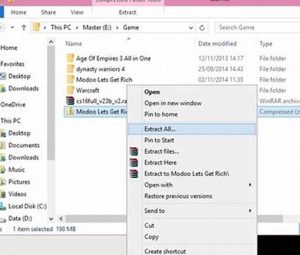
Jika kamu ingin mengambil file dari arsip yang telah kamu buat, kamu dapat melakukan proses ekstrak dengan mengklik kanan pada arsip dan memilih opsi “Ekstrak di Sini”.
8. Pilih Tempat Penyimpanan Ekstrak
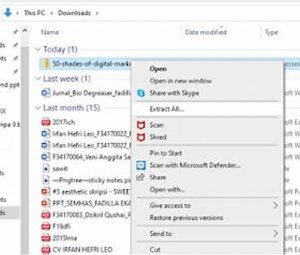
Setelah memilih opsi “Ekstrak di Sini”, kamu akan diminta untuk memilih tempat penyimpanan ekstrak. Kamu dapat memilih tempat penyimpanan yang berbeda dari arsip asli.
9. Klik “Ekstrak”

Setelah memilih tempat penyimpanan ekstrak, klik tombol “Ekstrak” untuk memulai proses ekstrak. Proses ini dapat memakan waktu tergantung pada ukuran file yang ingin diekstrak dan kecepatan komputer kamu.
10. File Telah Diekstrak

Setelah proses ekstrak selesai, kamu akan melihat file yang telah diekstrak di tempat penyimpanan yang kamu pilih sebelumnya.
11. Tips untuk Membuat Zip yang Lebih Kecil

Jika kamu ingin membuat zip yang lebih kecil, kamu dapat mengikuti beberapa tips berikut:
- Pilih file yang hanya diperlukan dan hapus file yang tidak perlu
- Pilih tingkat kompresi yang lebih tinggi
- Pilih format arsip yang lebih efisien seperti 7z atau RAR
12. Kelebihan dan Kekurangan Format Zip
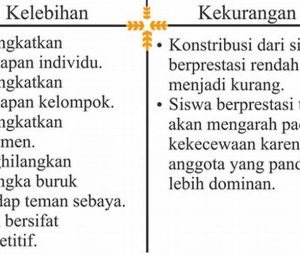
Format zip memiliki beberapa kelebihan dan kekurangan sebagai berikut:
-
Kelebihan: mudah digunakan, tersedia di hampir semua sistem operasi, dan dapat digunakan untuk mengompres beberapa file sekaligus
-
Kekurangan: ukuran file yang dihasilkan tidak selalu lebih kecil dari file asli, tidak efisien untuk mengompres file media seperti video atau audio
13. Kesimpulan
Itulah cara membuat zip yang dapat kamu lakukan dengan mudah dan cepat. Dengan membuat zip, kamu dapat menghemat ruang penyimpanan di perangkat kamu dan memudahkan proses pengiriman file. Jangan lupa untuk mengikuti tips untuk membuat zip yang lebih kecil agar lebih efisien dalam penggunaan ruang penyimpanan.

Rekomendasi:
-
Cara Koneksi CCTV ke HP: Panduan Lengkap dan Praktis Sobat DuaHp.Com - Gadget ExpertSelamat datang, Sobat DuaHp.Com! Pernahkah kamu berpikir untuk menghubungkan CCTV ke HP-mu? Jika iya, kamu berada di tempat yang tepat! Pada artikel ini, kami akan memandu…
-
Pengaturan Bahasa di HP Samsung: Cara Mudah Mengubah… Sahabat DuaHp,Apa kabar? Semoga kamu selalu sehat dan bahagia. Pada kesempatan kali ini, kita akan membahas tentang pengaturan bahasa di HP Samsung. Yuk, simak informasi berikut ini!Mengapa Pengaturan Bahasa di…
-
Cara Screenshot HP Oppo A57 Sobat DuaHp.Com, sudah tahu cara screenshot hp Oppo A57? Oppo A57 adalah salah satu smartphone terbaru yang diluncurkan oleh Oppo. Dengan fitur-fitur canggih serta desain yang menawan, Oppo A57 mendapatkan…
-
10 Game Anime Terbaik Untuk Android Game Anime Terbaik Untuk Android - Dua HP, Banyaknya anime android yang bisa dimainkan, menjadikan para gamers sejati tertarik untuk memainkan game anime yang memang sangatlah menarik perhatian banyak para…
-
Hp Dual Kamera dari Meizu Hp Dual Kamera dari Meizu - Dewasa ini masyarakat modern nampaknya semakin keranjingan saja dengan beragam aktivitas mobile photography. Hal tersebut bisa dianggap wajar lantaran secara praktis dapat semakin meningkatkan…
-
Cara Ubah Tampilan Keyboard Android Dengan Foto Cara Ubah Tampilan Keyboard Android Dengan Foto - Keyboard merupakan sebuah aplikasi yang sangat penting untuk perangkat Android. Tanpa keyboard sebuah perangkat Android tak akan dapat melakukan hal seperti mengetik…
-
Cara Mengembalikan Keyboard HP Oppo Seperti Semula Sahabat DuaHp.Com, apakah kamu pernah mengalami masalah dengan keyboard HP Oppo yang berubah atau tidak berfungsi dengan baik? Jangan khawatir, kamu tidak sendiri. Banyak pengguna HP Oppo mengalami masalah ini,…
-
Kenapa HP Vivo Lemot Padahal Memori Masih Banyak Sahabat DuaHp, siapa di antara kamu yang pernah mengalami masalah dengan kecepatan HP Vivo yang melambat padahal kapasitas memori masih cukup? Tentu hal ini cukup mengganggu, terutama saat kamu sedang…
-
File Manager di HP Vivo: Menjelajahi Dunia… Sobat DuaHp.Com, apakah kamu sering merasa kerepotan dalam mencari dan mengatur berkas di HP Vivo kamu? Tenang, karena di artikel ini kami akan membahas file manager di HP Vivo dan…
-
Cara Mengatasi Ruang Penyimpanan Penuh di HP Xiaomi Sobat DuaHp.Com, apakah kamu sering mengalami masalah ruang penyimpanan penuh di HP Xiaomi? Jika iya, kamu tidak sendirian. Ini adalah masalah umum yang dihadapi oleh banyak pengguna smartphone saat ini.…
-
Cara Membersihkan Memori Internal HP Oppo: Tips dan… Selamat datang, Sahabat DuaHp! Jika kamu pengguna HP Oppo, kamu mungkin pernah mengalami masalah dengan memori internal yang penuh. Memori internal yang penuh dapat membuat kinerja perangkatmu melambat dan menghambat…
-
Cara Kompres Foto di Hp Android dengan Aplikasi Gratis Cara Kompres Foto di Hp Android dengan Aplikasi Gratis - DuaHp, Sebagian besar dari kita sekarang membawa smartphone android yang dapat mengambil foto dengan hasil yang bagus. Masalahnya, ukuran foto-foto…
-
6 Cara Bikin Aplikasi Android Tanpa Koding Untuk Pemula Cara Buat Aplikasi Android Tanpa Coding Untuk Pemula - Dua HP, Android adalah salah satu platform seluler yang paling banyak dipakai di dunia aplikasi seluler. Ini karena Android menyediakan kode…
-
Cara Membuat Keyboard iPhone Lebih Besar: 5 Cara Dijelaskan Bagi banyak pengguna, aplikasi keyboard asli Apple adalah alat masuk untuk mengetik teks di iPhone mereka. Jika layar iPhone Anda terlalu kecil atau Anda memiliki tangan yang besar, mengetik di…
-
Harga Hp Gionee, Ponsel Canggih dengan Kualitas Terbaik Harga Hp Gionee - Persaingan dunia gadget semakin bergemuruh setelah kehadiran merek dagang baru yaitu Gionee. Nama Gionee memang sebuah brand baru dalam industri smartphone internasional dan Gionee tidak ingin…
-
Kompres Foto Menjadi 200 KB: Tips dan Trik PengenalanKetika kita ingin mengunggah foto di media sosial atau platform online, seringkali kita diminta untuk memperkecil ukuran foto agar tidak memakan terlalu banyak ruang atau mempercepat proses unggah. Salah satu…
-
Reset HP Vivo Y12: Jalan Praktis untuk Mengatasi Masalah Sobat DuaHp.Com, sudah menjadi hal yang umum dalam kehidupan sehari-hari kita mengalami masalah dengan smartphone. Salah satu solusi yang paling efektif untuk mengatasi masalah tersebut adalah dengan mereset ulang perangkat.…
-
Cara Memindah Data dari HP ke Laptop Sobat DuaHp.Com, apakah kamu sering mengalami kesulitan saat ingin memindahkan data dari ponsel pintarmu ke laptop? Jangan khawatir, karena kali ini kita akan membahas cara yang mudah dan efektif untuk…
-
Cara Memindahkan Foto ke Kartu SD HP Vivo Sahabat DuaHp.Com, apakah kamu sering mengalami kehabisan ruang penyimpanan pada ponsel Vivo kamu? Jika iya, jangan khawatir! Ada solusi yang mudah untuk mengatasi masalah tersebut. Dalam artikel ini, kita akan…
-
Tips Ampuh Mengatasi Masalah hp dicas tidak masuk Sahabat DuaHp.Com, apakah kamu pernah mengalami masalah dengan hp dicas tidak masuk? Jangan khawatir, kamu tidak sendirian! Banyak pengguna smartphone, terutama pengguna HP Android, mengalami masalah ini. Tetapi, jangan putus…
-
10 HP Android di Bawah 2 Juta 10 HP Android di Bawah 2 Juta - Jika Anda penggemar handphone android, jangan sampai melewatkan 10 hp android di bawah 2 juta ini untuk mendukung aktivitas keseharian Anda. Selain…
-
Cara Merubah Keyboard HP Oppo Sobat DuaHp.Com, apa kabar? Semoga kamu dalam keadaan baik-baik saja dan selalu ceria dalam menjalani hari-harimu. Pada kesempatan kali ini, kita akan membahas tentang cara merubah keyboard di HP Oppo.…
-
Cara Memindahkan File ke Kartu SD HP Vivo Sahabat DuaHp, selamat datang di artikel kami yang akan membahas tentang cara memindahkan file ke kartu SD di HP Vivo. HP Vivo dikenal sebagai salah satu brand smartphone yang populer…
-
Cara Membuat Nickname Mobile Legend Unik dan Keren Mobile Legends adalah salah satu game terpopuler saat ini. Hal ini bisa dilihat dari banyaknya gamers yang memainkan Mobile Legends. Bagi anda yang juga suka memainkan Mobile Legends, pastinya anda…
-
Cara Mengatasi HP Oppo yang Penuh dengan Penyimpanan… Hey, Sahabat DuaHp! Selamat datang kembali di DuaHp.Com, situs yang menyediakan informasi seputar gadget terbaru dan tips serta trik yang berguna untuk kamu. Pada kesempatan kali ini, kami akan membahas…
-
Cara Kompres Foto di Laptop: Tips Mudah dan Cepat Banyak orang sering mengalami masalah ketika hendak mengupload foto di internet, terutama di media sosial dan situs web. Ukuran foto yang terlalu besar seringkali membuat proses upload menjadi lambat dan…
-
Cara Membersihkan Sampah di HP Xiaomi Sobat DuaHp.Com, selamat datang di artikel yang akan membahas tentang cara membersihkan sampah di HP Xiaomi. Seiring dengan perkembangan teknologi, semakin banyak aplikasi yang kita gunakan sehari-hari. Namun, penggunaan yang…
-
Cara Membersihkan Ruang Penyimpanan HP Xiaomi Sobat DuaHp.Com, selamat datang kembali di situs ini! Di artikel kali ini, kita akan membahas cara membersihkan ruang penyimpanan HP Xiaomi. Saat ini, kita hidup di era digital di mana…
-
Cara Menyalakan HP Samsung Tanpa Tombol Power Selamat datang, Sobat DuaHp.Com!Kamu mungkin pernah mengalami situasi yang tidak terduga ketika tombol power pada HP Samsung kamu rusak atau tidak berfungsi dengan baik. Jangan khawatir, karena ada beberapa cara…
-
Cara mengubah warna font di iPhone Warna berkontribusi pada cara kami memproses berbagai hal secara visual, jadi menggunakan beberapa warna di dokumen, email, layar kunci, dan elemen lain Anda terlihat lebih rapi. Sama seperti gaya font,…